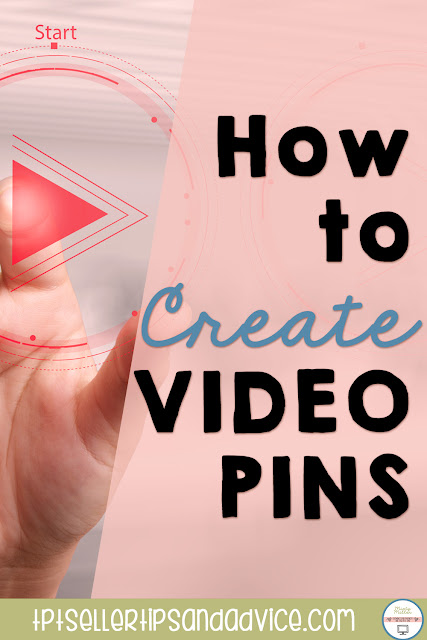Video Specs for Pins
Video Length: 4 seconds - 15 minutes. I would shoot for the 15 - 90 second range.Aspect Ratio: 1:1 square, 2:3 vertical, 9:16 vertical
File Type: .mp4, .mov, .m4v
File Size: up to 2 GB
Creating a Video Pin Using Just a Video
Step 1: Decide what you want to show in your video✓ Are you showing how to put the resource together?
✓ Are you showing how to use the resource?
✓ Are you showing parts of the resource?
Step 2: Print out your resource. You may also need to color or put together the product before filming the video depending on what you want to show in your video.
Step 3: Record your video (square or vertical work best here). I've used my phone and my iPad to record. If it's a digital resource, you can do a screen recording with something like Screencast-o-matic.
Step 4: Edit your video if need be. Check your video file size.
Step 5: Be sure your video is in one of the formats that Pinterest will accept.
Step 6: Upload to Pinterest by using the "+" sign to create a new pin. The upload is the same as uploading a new regular pin. Put in a title, description, and URL.
Click to see video pin on Pinterest.
Creating a Video Pin with Still Text
Step 1: Decide what you want to show in your video
✓ Are you showing how to put the resource together?
✓ Are you showing how to use the resource?
✓ Are you showing parts of the resource?
✓ Are you showing how to put the resource together?
✓ Are you showing how to use the resource?
✓ Are you showing parts of the resource?
Step 2: Print out your resource. You may also need to color or put together the product before filming the video depending on what you want to show in your video.
Step 3: Record your video (square or horizontal work best here). I've used my phone and my iPad to record. If it's a digital resource, you can do a screen recording with something like Screencast-o-matic.
Step 4: Edit your video if need be. Check your video file size.
Step 5: In Powerpoint (or Keynote for Mac users), create a page size in a 2:3 pin ratio. Add your text to part of the page and your video to the other part. If the video hangs over the pin image, that's fine as it won't show. Just make sure you get in the parts you want to show.
Step 6: Save to a video. Be sure your video is in one of the formats that Pinterest will accept.
Step 7: Upload to Pinterest by using the "+" sign to create a new pin. The upload is the same as uploading a new regular pin. Put in a title, description, and URL.
Example of Video Pin
Click to see video pin on Pinterest.
Adding the video so it looks like it is on a computer or tablet
✓ Follow the steps above Steps 1-5.
Step 6: You will need an image of a laptop, desktop, or tablet that has the "screen" removed. If your image doesn't have the "screen" removed, you can do that with the following.
✓ In Powerpoint open the image.
✓Add a shape on top of the "screen" for the exact size/shape.
✓ Click on the image and then the shape to select both. ORDER MATTERS!
✓ Click on Shape Format>Merge Shapes>Combine
✓ The "screen" is now removed.
✓ In Keynote open the image.
✓ Select the image. Select Format>Image>Instant Alpha.
✓ Click the color on the image you want to remove - for example the "white screen".
✓ Drag it around a bit until the "screen" turns all blue and click done. That area is now transparent.
Step 7: After adding your video, place the computer or tablet image on top so the video shows through.
Step 8: Save to a video. Be sure your video is in one of the formats that Pinterest will accept.
Step 9: Upload to Pinterest by using the "+" sign to create a new pin. The upload is the same as uploading a new regular pin. Put in a title, description, and URL.
Example of Video Pin
Click to see video pin on Pinterest.
Step 9: Upload to Pinterest by using the "+" sign to create a new pin. The upload is the same as uploading a new regular pin. Put in a title, description, and URL.
Example of Video Pin
Click to see video pin on Pinterest.
Other Tips
✓ You do not need to use sound.
✓ Video pins are reviewed before they actually go live. This can take up to 24 hours.
✓ If you want to schedule your Video Pin through Tailwind, be sure to out their post "How do I schedule videos to Pinterest".
✓ Video pins are reviewed before they actually go live. This can take up to 24 hours.
✓ If you want to schedule your Video Pin through Tailwind, be sure to out their post "How do I schedule videos to Pinterest".
✓ Sometimes the videos will play on their own in the feed. Sometimes they have to be clicked on to start them. I haven't found a reason for the difference.
>> Take my Course: 30 Days of Pinterest <<